Computadores Virtuais prontos a funcionar em Virtual Box
Máquinas virtuais com o sistema operativo instalado, prontas a funcionar em Virtual Box.
Se encontrar erros ao arrancar as máquinas veja este vídeo: https://youtu.be/bBnpfhVUH4E
Este conteúdo irá sendo acrescentado à medida que novas VMs forem sendo preparadas.
Volte sempre!
Máquina virtual com o Windows 11 Profissional, pronta a funcionar em Virtual Box.
Depois de instalar a Virtual Box, basta fazer duplo-clique no ficheiro Win11SOV.ova e ele abrirá automaticamente na Virtual Box.
Passos a seguir:
1 - Descarregue e instale a Virtual Box (https://www.virtualbox.org/wiki/Downloads)
2 - Instale a Virtual Box fazendo duplo-clique no ficheiro que descarregou no passo 1. Se não encontra o ficheiro descarregado provavelmente estará na pasta Transferencias, no Windows
3 - Descarregue a máquina virtual Win11SOV.ova
4 - Faça duplo-clique no ficheiro que descarregou e ele abrirá automaticamente na Virtual Box. Pode alterar configurações de hardware. Veja o vídeo: https://youtu.be/nfycJMFWqEI
5 - Na janela da Virtual Box mande arrancar a máquina virtual, fazendo Enter.
5a - Se encontrar erros ao arrancar a máquina veja este vídeo: https://youtu.be/bBnpfhVUH4E
6 - Faça login com:
Nome de conta com permissões de administrador: SOV
Password: SOV
Em caso de necessidade a resposta às perguntas de recuperação é: SOV
-------------------------------
Máquina virtual com o Linux Ubuntu Desktop v24, pronta a funcionar em Virtual Box.
Depois de instalar a Virtual Box, basta fazer duplo-clique no ficheiro SOV2425Ubuntu24VB.ova e ele abrirá automaticamente na Virtual Box.
Passos a seguir:
1 - Descarregue e instale a Virtual Box (https://www.virtualbox.org/wiki/Downloads)
2 - Instale a Virtual Box fazendo duplo-clique no ficheiro que descarregou no passo 1. Se não encontra o ficheiro descarregado provavelmente estará na pasta Transferências, no Windows
3 - Descarregue a máquina virtual SOV2425Ubuntu24VB.ova
4 - Faça duplo-clique no ficheiro que descarregou e ele abrirá automaticamente na Virtual Box. Pode alterar configurações de hardware.
5 - Na janela da Virtual Box mande arrancar a máquina virtual, fazendo Enter.
5a - Se encontrar erros ao arrancar a máquina veja este vídeo: https://youtu.be/bBnpfhVUH4E
6 - Faça login com:
Nome de conta: SOV
Password: SOV
Máquina virtual com o Linux Kali 2024 pronta a funcionar em Virtual Box.
Depois de instalar a Virtual Box, basta fazer duplo-clique no ficheiro SOV2425Kali24VB.ova e ele abrirá automaticamente na Virtual Box.
Passos a seguir:
1 - Descarregue e instale a Virtual Box (https://www.virtualbox.org/wiki/Downloads)
2 - Instale a Virtual Box fazendo duplo-clique no ficheiro que descarregou no passo 1. Se não encontra o ficheiro descarregado provavelmente estará na pasta Transferencias, no Windows
3 - Descarregue o a máquina virtual SOV2425Kali24VB.ova
4 - Faça duplo-clique no ficheiro que descarregou e ele abrirá automaticamente na Virtual Box. Pode alterar configurações de hardware.
5 - Na janela da Virtual Box mande arrancar a máquina virtual, fazendo Enter.
5a - Se encontrar erros ao arrancar a máquina veja este vídeo: https://youtu.be/bBnpfhVUH4E
6 - Faça login com:
Nome de utilizador: sov
Password: SOV
Máquina virtual com o Linux Ubuntu Desktop v23, pronta a funcionar em Virtual Box.
Depois de instalar a Virtual Box, basta fazer duplo-clique no ficheiro Ubuntu_Desktop_23.ova e ele abrirá automaticamente na Virtual Box.
Passos a seguir:
1 - Descarregue e instale a Virtual Box (https://www.virtualbox.org/wiki/Downloads)
2 - Instale a Virtual Box fazendo duplo-clique no ficheiro que descarregou no passo 1. Se não encontra o ficheiro descarregado provavelmente estará na pasta Transferencias, no Windows
3 - Descarregue a máquina virtual Ubuntu_Desktop_23.ova
4 - Faça duplo-clique no ficheiro que descarregou e ele abrirá automaticamente na Virtual Box. Pode alterar configurações de hardware.
5 - Na janela da Virtual Box mande arrancar a máquina virtual, fazendo Enter.
6 - Faça login com:
Nome de conta: utilizador
Password: PassUbuntu%23
---------------------------------------
Máquina virtual com o Windows 11 Profissional, pronta a funcionar em Virtual Box.
Depois de instalar a Virtual Box, basta fazer duplo-clique no ficheiro Windows11.ova e ele abrirá automaticamente na Virtual Box.
Passos a seguir:
1 - Descarregue e instale a Virtual Box (https://www.virtualbox.org/wiki/Downloads)
2 - Instale a Virtual Box fazendo duplo-clique no ficheiro que descarregou no passo 1. Se não encontra o ficheiro descarregado provavelmente estará na pasta Transferencias, no Windows
3 - Descarregue a máquina virtual Windows11.ova
4 - Faça duplo-clique no ficheiro que descarregou e ele abrirá automaticamente na Virtual Box. Pode alterar configurações de hardware.
5 - Na janela da Virtual Box mande arrancar a máquina virtual, fazendo Enter.
6 - Faça login com:
Nome de conta com permissões de administrador: Utilizador
Password: Windows11%23
Em caso de necessidade a resposta às perguntas de recuperação é: Windows11%23
Máquina virtual com o Linux Parrot Security, pronta a funcionar em Virtual Box.
Depois de instalar a Virtual Box, basta fazer duplo-clique no ficheiro ParrotSecurity.ova e ele abrirá automaticamente na Virtual Box.
Passos a seguir:
1 - Descarregue e instale a Virtual Box (https://www.virtualbox.org/wiki/Downloads)
2 - Instale a Virtual Box fazendo duplo-clique no ficheiro que descarregou no passo 1. Se não encontra o ficheiro descarregado provavelmente estará na pasta Transferencias, no Windows
3 - Descarregue a máquina virtual ParrotSecurity.ova
4 - Faça duplo-clique no ficheiro que descarregou e ele abrirá automaticamente na Virtual Box. Pode alterar configurações de hardware.
5 - Na janela da Virtual Box mande arrancar a máquina virtual, fazendo Enter.
6 - Faça login com:
Nome de utilizador: user
Password: Parrot%21
Password de root: Parrot%21
Máquina virtual com o Linux Elementary OS (a fazer lembrar MAC OS), pronta a funcionar em Virtual Box.
Depois de instalar a Virtual Box, basta fazer duplo-clique no ficheiro Elementary_OS.ova e ele abrirá automaticamente na Virtual Box.
Passos a seguir:
1 - Descarregue e instale a Virtual Box (https://www.virtualbox.org/wiki/Downloads)
2 - Instale a Virtual Box fazendo duplo-clique no ficheiro que descarregou no passo 1. Se não encontra o ficheiro descarregado provavelmente estará na pasta Transferencias, no Windows
3 - Descarregue a máquina virtual Elementary_OS.ova
4 - Faça duplo-clique no ficheiro que descarregou e ele abrirá automaticamente na Virtual Box. Pode alterar configurações de hardware.
5 - Na janela da Virtual Box mande arrancar a máquina virtual, fazendo Enter.
6 - Faça login com:
Nome de utilizador: user
Password: ElemOS%21
Password de root: ElemOS%21
Máquina virtual com o MX Linux pronta a funcionar em Virtual Box.
Depois de instalar a Virtual Box, basta fazer duplo-clique no ficheiro MX_Linux.ova e ele abrirá automaticamente na Virtual Box.
Passos a seguir:
1 - Descarregue e instale a Virtual Box (https://www.virtualbox.org/wiki/Downloads)
2 - Instale a Virtual Box fazendo duplo-clique no ficheiro que descarregou no passo 1. Se não encontra o ficheiro descarregado provavelmente estará na pasta Transferencias, no Windows
3 - Descarregue a máquina virtual MX_Linux.ova
4 - Faça duplo-clique no ficheiro que descarregou e ele abrirá automaticamente na Virtual Box. Pode alterar configurações de hardware.
5 - Na janela da Virtual Box mande arrancar a máquina virtual, fazendo Enter.
6 - Faça login com:
Nome de utilizador: user
Password: MXLinux21%
Password de root: MXLinux21%
---------------------------------------
Máquina virtual com o Linux POP pronta a funcionar em Virtual Box.
Depois de instalar a Virtual Box, basta fazer duplo-clique no ficheiro POP_Linux.ova e ele abrirá automaticamente na Virtual Box.
Passos a seguir:
1 - Descarregue e instale a Virtual Box (https://www.virtualbox.org/wiki/Downloads)
2 - Instale a Virtual Box fazendo duplo-clique no ficheiro que descarregou no passo 1. Se não encontra o ficheiro descarregado provavelmente estará na pasta Transferencias, no Windows
3 - Descarregue a máquina virtual POP_Linux.ova
4 - Faça duplo-clique no ficheiro que descarregou e ele abrirá automaticamente na Virtual Box. Pode alterar configurações de hardware.
5 - Na janela da Virtual Box mande arrancar a máquina virtual, fazendo Enter.
6 - Faça login com:
Nome de utilizador: user
Password: LinuxPOP21%
Password de root: LinuxPOP21%
---------------------------------------
Máquina virtual com o Linux Oracle pronta a funcionar em Virtual Box.
Depois de instalar a Virtual Box, basta fazer duplo-clique no ficheiro OracleLinux.ova e ele abrirá automaticamente na Virtual Box.
Passos a seguir:
1 - Descarregue e instale a Virtual Box (https://www.virtualbox.org/wiki/Downloads)
2 - Instale a Virtual Box fazendo duplo-clique no ficheiro que descarregou no passo 1. Se não encontra o ficheiro descarregado provavelmente estará na pasta Transferencias, no Windows
3 - Descarregue a máquina virtual OracleLinux.ova
4 - Faça duplo-clique no ficheiro que descarregou e ele abrirá automaticamente na Virtual Box. Pode alterar configurações de hardware.
5 - Na janela da Virtual Box mande arrancar a máquina virtual, fazendo Enter.
6 - Faça login com:
Nome de utilizador: user
Password: LinuxOracle21%
Password de root: LinuxOracle21%
---------------------------------------
Máquina virtual com o Linux Trisquel pronta a funcionar em Virtual Box.
Depois de instalar a Virtual Box, basta fazer duplo-clique no ficheiro Trisquel_LiGNUX.ova e ele abrirá automaticamente na Virtual Box.
Passos a seguir:
1 - Descarregue e instale a Virtual Box (https://www.virtualbox.org/wiki/Downloads)
2 - Instale a Virtual Box fazendo duplo-clique no ficheiro que descarregou no passo 1. Se não encontra o ficheiro descarregado provavelmente estará na pasta Transferencias, no Windows
3 - Descarregue a máquina virtual Trisquel_LiGNUX.ova
4 - Faça duplo-clique no ficheiro que descarregou e ele abrirá automaticamente na Virtual Box. Pode alterar configurações de hardware.
5 - Na janela da Virtual Box mande arrancar a máquina virtual, fazendo Enter.
6 - Faça login com:
Nome de utilizador: user
Password: Trisquel%21
---------------------------------------
Máquina virtual com o Linux Solus Budgie pronta a funcionar em Virtual Box.
Depois de instalar a Virtual Box, basta fazer duplo-clique no ficheiro LinuxSolusBudgie.ova e ele abrirá automaticamente na Virtual Box.
Passos a seguir:
1 - Descarregue e instale a Virtual Box (https://www.virtualbox.org/wiki/Downloads)
2 - Instale a Virtual Box fazendo duplo-clique no ficheiro que descarregou no passo 1. Se não encontra o ficheiro descarregado provavelmente estará na pasta Transferencias, no Windows
3 - Descarregue a máquina virtual LinuxSolusBudgie.ova
4 - Faça duplo-clique no ficheiro que descarregou e ele abrirá automaticamente na Virtual Box. Pode alterar configurações de hardware.
5 - Na janela da Virtual Box mande arrancar a máquina virtual, fazendo Enter.
6 - Faça login com:
Nome de utilizador: utilizador
Password: Solus21%
Máquina virtual com o Linux Kali pronta a funcionar em Virtual Box.
Depois de instalar a Virtual Box, basta fazer duplo-clique no ficheiro Linux_Kali.ova e ele abrirá automaticamente na Virtual Box.
Passos a seguir:
1 - Descarregue e instale a Virtual Box (https://www.virtualbox.org/wiki/Downloads)
2 - Instale a Virtual Box fazendo duplo-clique no ficheiro que descarregou no passo 1. Se não encontra o ficheiro descarregado provavelmente estará na pasta Transferencias, no Windows
3 - Descarregue a máquina virtual Linux_Kali.ova
4 - Faça duplo-clique no ficheiro que descarregou e ele abrirá automaticamente na Virtual Box. Pode alterar configurações de hardware.
5 - Na janela da Virtual Box mande arrancar a máquina virtual, fazendo Enter.
6 - Faça login com:
Nome de utilizador: utilizador
Password: Kali21%
Máquina virtual com o Linux Clear pronta a funcionar em Virtual Box.
Depois de instalar a Virtual Box, basta fazer duplo-clique no ficheiro ClearLinux.ova e ele abrirá automaticamente na Virtual Box.
Passos a seguir:
1 - Descarregue e instale a Virtual Box (https://www.virtualbox.org/wiki/Downloads)
2 - Instale a Virtual Box fazendo duplo-clique no ficheiro que descarregou no passo 1. Se não encontra o ficheiro descarregado provavelmente estará na pasta Transferencias, no Windows
3 - Descarregue a máquina virtual ClearLinux.ova
4 - Faça duplo-clique no ficheiro que descarregou e ele abrirá automaticamente na Virtual Box. Pode alterar configurações de hardware.
5 - Na janela da Virtual Box mande arrancar a máquina virtual, fazendo Enter.
6 - Faça login com:
Nome de utilizador: utilizador
Password: Pass2021%
---------------------------------------
Máquina virtual com o Linux Mint xfce pronta a funcionar em Virtual Box.
Depois de instalar a Virtual Box, basta fazer duplo-clique no ficheiro LinuxMint_xfce.ova e ele abrirá automaticamente na Virtual Box.
Passos a seguir:
1 - Descarregue e instale a Virtual Box (https://www.virtualbox.org/wiki/Downloads)
2 - Instale a Virtual Box fazendo duplo-clique no ficheiro que descarregou no passo 1. Se não encontra o ficheiro descarregado provavelmente estará na pasta Transferencias, no Windows
3 - Descarregue a máquina virtual LinuxMint_xfce.ova
4 - Faça duplo-clique no ficheiro que descarregou e ele abrirá automaticamente na Virtual Box. Pode alterar configurações de hardware.
5 - Na janela da Virtual Box mande arrancar a máquina virtual, fazendo Enter.
6 - Faça login com:
Nome de utilizador: utilizador
Password: Mintxfce21%
Máquina virtual com o Linux Mint Mate pronta a funcionar em Virtual Box.
Depois de instalar a Virtual Box, basta fazer duplo-clique no ficheiro Linux_Mint_Mate.ova e ele abrirá automaticamente na Virtual Box.
Passos a seguir:
1 - Descarregue e instale a Virtual Box (https://www.virtualbox.org/wiki/Downloads)
2 - Instale a Virtual Box fazendo duplo-clique no ficheiro que descarregou no passo 1. Se não encontra o ficheiro descarregado provavelmente estará na pasta Transferencias, no Windows
3 - Descarregue a máquina virtual Linux_Mint_Mate.ova
4 - Faça duplo-clique no ficheiro que descarregou e ele abrirá automaticamente na Virtual Box. Pode alterar configurações de hardware.
5 - Na janela da Virtual Box mande arrancar a máquina virtual, fazendo Enter.
6 - Faça login com:
Nome de utilizador: utilizador
Password: MintMate21%
Máquina virtual com o Linux Mint Cinnamon pronta a funcionar em Virtual Box.
Depois de instalar a Virtual Box, basta fazer duplo-clique no ficheiro MintCinnamon.ova e ele abrirá automaticamente na Virtual Box.
Passos a seguir:
1 - Descarregue e instale a Virtual Box (https://www.virtualbox.org/wiki/Downloads)
2 - Instale a Virtual Box fazendo duplo-clique no ficheiro que descarregou no passo 1. Se não encontra o ficheiro descarregado provavelmente estará na pasta Transferencias, no Windows
3 - Descarregue a máquina virtual MintCinnamon.ova
4 - Faça duplo-clique no ficheiro que descarregou e ele abrirá automaticamente na Virtual Box. Pode alterar configurações de hardware.
5 - Na janela da Virtual Box mande arrancar a máquina virtual, fazendo Enter.
6 - Faça login com:
Nome de utilizador: utilizador
Password: Cinnamon21%
---------------------------------------
Máquina virtual com o Linux Ubuntu Desktop pronta a funcionar em Virtual Box.
Depois de instalar a Virtual Box, basta fazer duplo-clique no ficheiro UbuntuDesktop20.ova e ele abrirá automaticamente na Virtual Box.
Passos a seguir:
1 - Descarregue e instale a Virtual Box (https://www.virtualbox.org/wiki/Downloads)
2 - Instale a Virtual Box fazendo duplo-clique no ficheiro que descarregou no passo 1. Se não encontra o ficheiro descarregado provavelmente estará na pasta Transferencias, no Windows
3 - Descarregue a máquina virtual UbuntuDesktop20.ova
4 - Faça duplo-clique no ficheiro que descarregou e ele abrirá automaticamente na Virtual Box. Pode alterar configurações de hardware.
5 - Na janela da Virtual Box mande arrancar a máquina virtual, fazendo Enter.
6 - Faça login com:
Nome de utilizador: utilizador
Password: Ubuntu20%
Máquina virtual com o Linux Debian pronta a funcionar em Virtual Box.
Depois de instalar a Virtual Box, basta fazer duplo-clique no ficheiro Debian.ova e ele abrirá automaticamente na Virtual Box.
Passos a seguir:
1 - Descarregue e instale a Virtual Box (https://www.virtualbox.org/wiki/Downloads)
2 - Instale a Virtual Box fazendo duplo-clique no ficheiro que descarregou no passo 1. Se não encontra o ficheiro descarregado provavelmente estará na pasta Transferencias, no Windows
3 - Descarregue a máquina virtual Debian.ova
4 - Faça duplo-clique no ficheiro que descarregou e ele abrirá automaticamente na Virtual Box. Pode alterar configurações de hardware.
5 - Na janela da Virtual Box mande arrancar a máquina virtual, fazendo Enter.
6 - Faça login com:
Nome de utilizador: Utilizador
Password: Debian10%
Máquina virtual com o Linux Ubuntu Server pronta a funcionar em Virtual Box.
Depois de instalar a Virtual Box, basta fazer duplo-clique no ficheiro UbuntuServer20.ova e ele abrirá automaticamente na Virtual Box.
Passos a seguir:
1 - Descarregue e instale a Virtual Box (https://www.virtualbox.org/wiki/Downloads)
2 - Instale a Virtual Box fazendo duplo-clique no ficheiro que descarregou no passo 1. Se não encontra o ficheiro descarregado provavelmente estará na pasta Transferencias, no Windows
3 - Descarregue a máquina virtual UbuntuServer20.ova
4 - Faça duplo-clique no ficheiro que descarregou e ele abrirá automaticamente na Virtual Box. Pode alterar configurações de hardware.
5 - Na janela da Virtual Box mande arrancar a máquina virtual, fazendo Enter.
6 - Faça login com:
Nome de utilizador: utilizador
Password: UbuntuServer20%
---------------------------------------
Lembra-se daqueles jogos que tanto gostava de jogar no Windows XP mas que agora já não funcionam?
Já pensou em instala-los numa máquina virtual?
Para quem tenha saudades do Windows XP e/ou precise de uma máquina virtual para jogos, aqui está uma máquina virtual com o Windows XP, pronta a funcionar em Virtual Box.
Depois de instalar a Virtual Box, basta fazer duplo-clique no ficheiro WindowsXPPro64bit.ova e ele abrirá automaticamente na Virtual Box.
Passos a seguir:
1 - Descarregue e instale a Virtual Box (https://www.virtualbox.org/wiki/Downloads)
2 - Instale a Virtual Box fazendo duplo-clique no ficheiro que descarregou no passo 1. Se não encontra o ficheiro descarregado provavelmente estará na pasta Transferencias, no Windows
3 - Descarregue a máquina virtual WindowsXPPro64bit.ova
4 - Faça duplo-clique no ficheiro que descarregou e ele abrirá automaticamente na Virtual Box. Pode alterar configurações de hardware.
5 - Na janela da Virtual Box mande arrancar a máquina virtual, fazendo Enter.
6 - Faça login com:
Conta de administrador: Administrator
Password: WindowsXP%
---------------------------------------
Para quem precise de uma máquina virtual para testes, aqui está uma máquina virtual com o Windows Server 2019, pronta a funcionar e a configurar à sua vontade.
Depois de instalar a Virtual Box, basta fazer duplo-clique no ficheiro WindowsServer2019.ova e ele abrirá automaticamente na Virtual Box.
Passos a seguir:
1 - Descarregue e instale a Virtual Box (https://www.virtualbox.org/wiki/Downloads)
2 - Instale a Virtual Box fazendo duplo-clique no ficheiro que descarregou no passo 1. Se não encontra o ficheiro descarregado provavelmente estará na pasta Transferencias, no Windows
3 - Descarregue a máquina virtual WindowsServer2019.ova
4 - Faça duplo-clique no ficheiro que descarregou e ele abrirá automaticamente na Virtual Box. Pode alterar configurações de hardware.
5 - Na janela da Virtual Box mande arrancar a máquina virtual, fazendo Enter.
6 - Faça login com:
Nome de login: Administrator
Password: WindowsServer2019%
---------------------------------------
Gostaria de experimentar algumas App para Android mas não quer usar o smartphone ou tablet?
Aqui está uma forma de experimentar as App que quiser sem encher e/ou correr riscos de infectar o smartphone e/ou tablet.
Máquina virtual com o Android 8.1 r6 pronta a funcionar em Virtual Box.
Depois de instalar a Virtual Box, basta fazer duplo-clique no ficheiro Android_8.1r6.ova e ele abrirá automaticamente na Virtual Box.
Passos a seguir:
1 - Descarregue e instale a Virtual Box (https://www.virtualbox.org/wiki/Downloads)
2 - Instale a Virtual Box fazendo duplo-clique no ficheiro que descarregou no passo 1. Se não encontra o ficheiro descarregado provavelmente estará na pasta Transferencias, no Windows
3 - Descarregue a máquina virtual Android_8.1r6.ova
4 - Faça duplo-clique no ficheiro que descarregou e ele abrirá automaticamente na Virtual Box. Pode alterar configurações de hardware.
5 - Na janela da Virtual Box mande arrancar a máquina virtual, fazendo Enter.
6 - Use uma conta Google para configurar o seu novo "dispositivo" virtual Android.
---------------------------------------
Para quem tenha saudades do Windows 8 e/ou precise de uma máquina virtual para testes, aqui está uma máquina virtual com o Windows 8, pronta a funcionar em Virtual Box.
Depois de instalar a Virtual Box, basta fazer duplo-clique no ficheiro Windows8.ova e ele abrirá automaticamente na Virtual Box.
Passos a seguir:
1 - Descarregue e instale a Virtual Box (https://www.virtualbox.org/wiki/Downloads)
2 - Instale a Virtual Box fazendo duplo-clique no ficheiro que descarregou no passo 1. Se não encontra o ficheiro descarregado provavelmente estará na pasta Transferencias, no Windows
3 - Descarregue a máquina virtual Windows8.ova
4 - Faça duplo-clique no ficheiro que descarregou e ele abrirá automaticamente na Virtual Box. Pode alterar configurações de hardware.
5 - Na janela da Virtual Box mande arrancar a máquina virtual, fazendo Enter.
6 - Faça login com:
Nome de utilizador com permissões de administrador: Utilizador
Password: Windows8%
---------------------------------------
Máquina virtual com o Linux Fedora Workstation pronta a funcionar em Virtual Box.
Depois de instalar a Virtual Box, basta fazer duplo-clique no ficheiro FedoraWorkstation33.ova e ele abrirá automaticamente na Virtual Box.
Passos a seguir:
1 - Descarregue e instale a Virtual Box (https://www.virtualbox.org/wiki/Downloads)
2 - Instale a Virtual Box fazendo duplo-clique no ficheiro que descarregou no passo 1. Se não encontra o ficheiro descarregado provavelmente estará na pasta Transferencias, no Windows
3 - Descarregue a máquina virtual FedoraWorkstation33.ova
4 - Faça duplo-clique no ficheiro que descarregou e ele abrirá automaticamente na Virtual Box. Pode alterar configurações de hardware.
5 - Na janela da Virtual Box mande arrancar a máquina virtual, fazendo Enter.
6 - Faça login com:
Nome de utilizador: Utilizador
Password: Fedora33%
Para quem tenha saudades do Windows 7 e/ou precise de uma máquina virtual para testes, aqui está uma máquina virtual com o Windows 7 profissional, pronta a funcionar em Virtual Box.
Depois de instalar a Virtual Box, basta fazer duplo-clique no ficheiro Win7Pro.ova e ele abrirá automaticamente na Virtual Box.
Passos a seguir:
1 - Descarregue e instale a Virtual Box (https://www.virtualbox.org/wiki/Downloads)
2 - Instale a Virtual Box fazendo duplo-clique no ficheiro que descarregou no passo 1. Se não encontra o ficheiro descarregado provavelmente estará na pasta Transferencias, no Windows
3 - Descarregue a máquina virtual Win7Pro.ova
4 - Faça duplo-clique no ficheiro que descarregou e ele abrirá automaticamente na Virtual Box. Pode alterar configurações de hardware.
5 - Na janela da Virtual Box mande arrancar a máquina virtual, fazendo Enter.
6 - Faça login com:
Nome de utilizador com permissões de administrador: Utilizador
Password: Windows7
---------------------------------------
Máquina virtual com a última versão do CentOS Linux pronta a funcionar em Virtual Box.
Última versão que corresponde a uma versão estável/testada do Red Hat.
As versões seguintes do CentoOS, o CentOS stream, já são tal como o Fedora, versões de teste do Red Hat.
Depois de instalar a Virtual Box, basta fazer duplo-clique no ficheiro CentOS_8_4.ova e ele abrirá automaticamente na Virtual Box.
Passos a seguir:
1 - Descarregue e instale a Virtual Box (https://www.virtualbox.org/wiki/Downloads)
2 - Instale a Virtual Box fazendo duplo-clique no ficheiro que descarregou no passo 1. Se não encontra o ficheiro descarregado provavelmente estará na pasta Transferencias, no Windows
3 - Descarregue a máquina virtual CentOS_8_4.ova
4 - Faça duplo-clique no ficheiro que descarregou e ele abrirá automaticamente na Virtual Box. Pode alterar configurações de hardware.
5 - Na janela da Virtual Box mande arrancar a máquina virtual, fazendo Enter.
6 - Faça login com:
Nome de utilizador: User
Password: OS8%Cent
Password da conta root: OS8%Cent
Para quem precise de uma máquina virtual para testes. Por exemplo para instalar algum programa que não queira ter numa máquina física, aqui está uma máquina virtual com o Windows 10 profissional, pronta a funcionar em Virtual Box.
Depois de instalar a Virtual Box, basta fazer duplo-clique no ficheiro Win10Pro.ova e ele abrirá automaticamente na Virtual Box.
Passos a seguir:
1 - Descarregue e instale a Virtual Box (https://www.virtualbox.org/wiki/Downloads)
2 - Instale a Virtual Box fazendo duplo-clique no ficheiro que descarregou no passo 1. Se não encontra o ficheiro descarregado provavelmente estará na pasta Transferencias, no Windows
3 - Descarregue a máquina virtual Win10Pro.ova
4 - Faça duplo-clique no ficheiro que descarregou e ele abrirá automaticamente na Virtual Box. Pode alterar configurações de hardware.
5 - Na janela da Virtual Box mande arrancar a máquina virtual, fazendo Enter.
6 - Faça login com:
Nome de utilizador com permissões de administrador: Utilizador
Password: Windows10Pro
Para quem queira experimentar a distribuição de Linux que está candidata a substituir o CentOS Linux, quando este for descontinuado, aqui está uma máquina virtual com o Alma Linux versão 8.4, pronta a funcionar em Virtual Box.
Depois de instalar a Virtual Box, basta fazer duplo-clique no ficheiro AlmaLinux 8-4.ova e ele abrirá automaticamente na Virtual Box.
Passos a seguir:
1 - Descarregue e instale a Virtual Box (https://www.virtualbox.org/wiki/Downloads)
2 - Instale a Virtual Box fazendo duplo-clique no ficheiro que descarregou no passo 1. Se não encontra o ficheiro descarregado provavelmente estará na pasta Transferencias, no Windows
3 - Descarregue a máquina virtual AlmaLinux 8-4.ova
4 - Faça duplo-clique no ficheiro que descarregou e ele abrirá automaticamente na Virtual Box. Pode alterar configurações de hardware.
5 - Na janela da Virtual Box mande arrancar a máquina virtual, fazendo Enter.
6 - Faça login com:
Nome de utilizador: User1
Password: AlmaLinux
Password da conta root: AlmaLinux









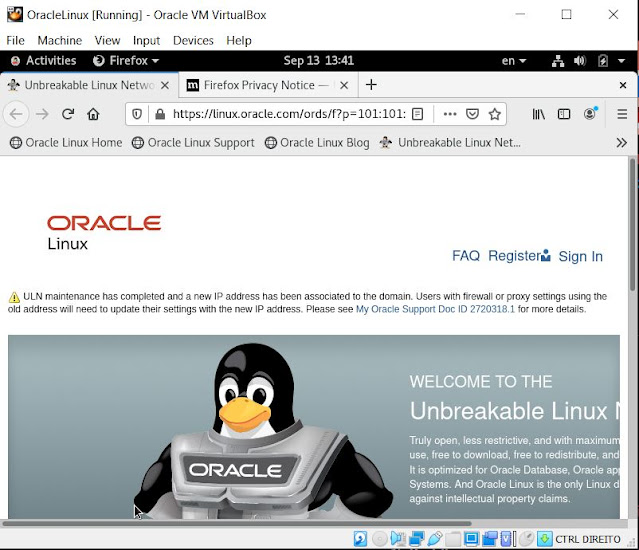





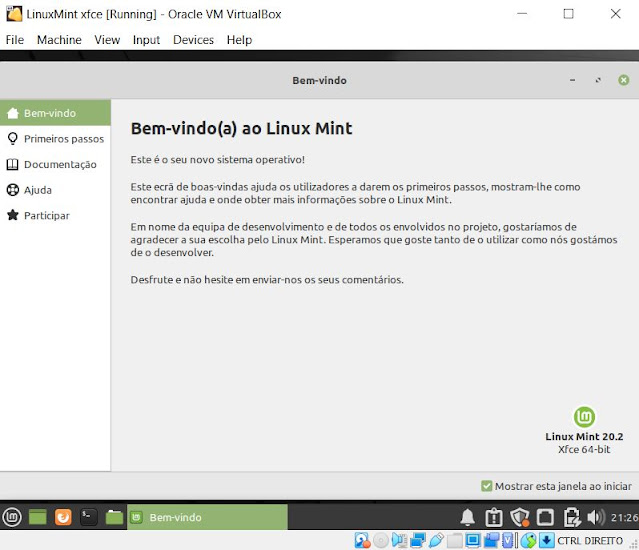








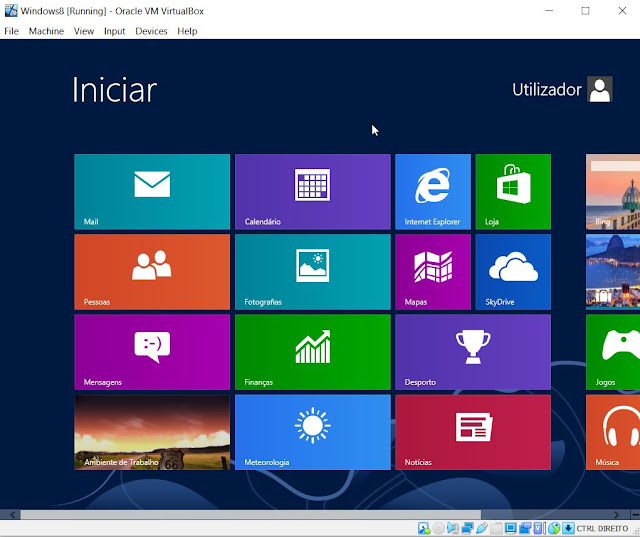





Comentários